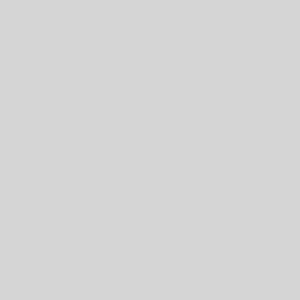Partons du principe que nextcloud est installé sur l’adresse « https://moncloud.fr »
A. Agenda et Adresses
Pour les versions 60.x.y de Thunderbird, il faut faire cette manip :
Options > Avancé > Éditeur de configuration (= about:config) ---> network.cookie.same-site.enabled = true ---> false
1 Utiliser l’agenda
Installer le plugin « lightning » .
Voici les liens à indiquer pour les utilisateurs usera et userb
Pour l’agenda appelé « personnel » de l’utilisateur usera : https:// moncloud.fr /remote.php/caldav/calendars/ usera /personnel
Pour un agenda que userb partage avec usera : https:// moncloud.fr /remote.php/caldav/calendars/ usera /personnel_sharedby userb
Remarque :
Le projet de ce module est arrêté et le dernier en date est incompatible avec Thunderbird 60.2. Lightning est intégré dans les versions de TD sauf sur Ubuntu et dérivés.
En attendant :
- ouvrir le gestionnaire d’extension (dans outils, extensions …)
- supprimer l’extension Lightning
- Installer le package: xul-ext-lightning
- redémarrer Thunderbird
2 Carnets d’adresses
Précédemment, j’utilisais le plugin « Inverse SOGo Connector » toujours disponible en suivant le lien. Créer un nouveau carnet — sur le réseau — webdav —https:// moncloud.fr /remote.php/carddav/addressbooks/ usera /commun/
Mais depuis ma dernière réinstallation (aout 2018) de mon PC GNU/Linux, j’ai installé le plugin CardBook disponible dans le dépot de Thunderbird.
- Créer un nouveau carnet : choisir CardDav,
- URL : http(s)://moncloud.fr/,
- Utilisateur et mot de passe.
CardBook trouve tous les carnets d’adresses disponibles sur NextCloud.
B. attacher des pièces jointes :
Pour pouvoir placer des pièces jointes volumineuses sur nextcloud et indiquer dans le courriel uniquement le lien vers ces fichiers. Installer le plugin « Webdav for filelink » dans Thunderbird.
Voici les liens à indiquer
a. lien vers le répertoire :
prendre le lien donné sur place et ajouter le nom du répertoire (annexes par exemple) ce qui donne : https://moncloud.fr/remote.php/webdav/annexes
b. lien public :
Il s’agit de prendre le lien du répertoire partagé et rendu public et ajouter &download&path=/
On trouve ce lien dans nextcloud en cliquant sur le trombone Partagé à droite sur la ligne du répertoire.
Ce qui donne, par exemple :
https://moncloud.fr/public.php?service=files&t=81d7d486ce8ac914a31731a6&download&path=/
![]()