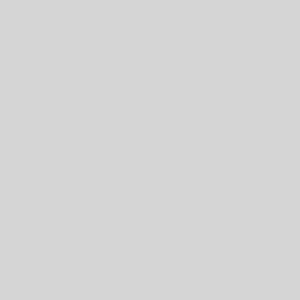Texte emprunté à http://blog.mediamiu.com/transferer-son-site-distant-wordpress-en-local-sans-risque-en-moins-de-10-etapes/
1. Export de la base de données
Avant toute chose, il faut commencer par exporter la base de données de votre site existant en ligne. Rendez-vous sur votre phpMyAdmin.
Une fois connecté à votre base de données, il faut l’exporter mais pas entièrement. N’oubliez pas qu’en local, l’URL de votre site va changer ainsi que les identifiants de connexion, donc pour anticiper ce problème, on choisit d’exporter
- en un sql : toutes les tables de la base sauf wp_options et wp_users,
- dans un second : wp_options,
- dans un troisième : wp_users.
Choisissez une exportation personnalisée et trouvez les meilleurs paramètres selon le cas. Pour ma part, je sélectionne seulement le mode transactionnel et je laisse NONE comme paramètre pour la compatibilité de l’exportation. Je demande la compression « gzippé », et c’est tout.
2. Changer les URL
Une fois votre base de données téléchargée, vous allez devoir mettre les mains dedans, mais ça reste hyper simple. Lors de cette étape, on va aussi anticiper les soucis d’URL que l’on pourrait retrouver en local. Ouvrez votre fichier avec le bloc-notes et remplacez toutes les URL http://www.monsite.fr/ par http://localhost/monsite/.
3. Création de votre base de données en local
Il est temps, maintenant de créer votre nouvelle base de données en local. Rendez-vous sur votre phpMyAdmin de votre serveur local (Wamp, Xampp, Lamp,…) et créez simplement une base du même nom que celle du site distant. Laissez cette page ouverte pour la suite.
4. Installation de WordPress en local
Je ne détaille pas cette étape car elle fait l’objet de nombreux tutoriels sur le web. Si vous n’avez jamais installé de plateforme WordPress en local, vous trouverez facilement un tuto qui vous convient. http://www.google.fr/search?q=installer+wordpress+en+local
Pour ceux qui connaissent déjà, rien ne change, faites comme d’habitude.
5. Suppression des tables de la base locale
A ce moment, il faut retourner sur le phpMyAdmin local. Votre base de données s’est étoffée et compte maintenant 11 tables. Pour éviter tout souci, on va supprimer toutes les tables sauf wp_options et wp_users, mais vous commencez à connaitre la musique.
6. Importation de la base de données en local
C’est évidemment l’inverse de la première étape, il faut maintenant importer votre base de données sauvegardée quelques minutes plus tôt.
Choisissez le fichier SQL qui correspond, en jeu de caractères utf-8 et en mode de compatibilité NONE et faites exécuter.
Pour vérifier, si tout s’est bien déroulé, rafraîchissez l’écran de votre interface WordPress, et…magie ! Tous vos articles, commentaires, menus, etc. sont apparus.
7. Télécharger/Ecraser le répertoire wp-content
C’est l’étape la plus sympa de tout le tutoriel car c’est l’heure d’aller vous faire un kawa !
Tout ce que vous avez à faire c’est de copier le dossier wp-content se trouvant sur votre site distant vers le dossier wp-content de votre site local. Comme cela peut prendre un peu de temps, il vaut mieux prévoir une autre tâche à côté.
8. Installer les options
Importer la table “localisée” wp_options.
9. Changement de thème
Revenez quelques minutes plus tard et tout est prêt ! Il ne vous reste plus qu’une dernière étape : le changement de thème. Et oui ! A ce moment du tutoriel, vous avez encore le thème par défaut de WordPress. Si vous en utilisiez un autre, il suffit de vous rendre dans le menu Apparence > Thèmes et d’activer le thème adéquat.
N’oubliez pas non les options de thèmes à modifier, de plus en plus nombreux sur les nouveaux thèmes, ainsi que les derniers réglages comme les menus, la page d’accueil (statique/derniers articles),…
9. Paramétrage de votre serveur local pour autoriser les permaliens (subsidiaire)
Il reste éventuellement un paramétrage à effectuer si ce n’était pas déjà fait. Si vous souhaitez changer la structure des permaliens et il faut vous assurer que votre serveur autorise les changements de directions. Rendez-vous sur votre serveur local au menu Apache > Modules Apache et cochez rewrite_module.
Si vous avez l’habitude d’utiliser une autre méthode, n’hésitez à la partager en commentaires.
PS : Une autre méthode existe pour change le nom de domaine à base de commandes SQL. http://www.geraudlacheny.fr/changer-le-nom-de-domaine-dun-site-wordpress-sans-stress/
![]()